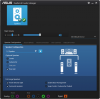Vraiment agréable ce nouveau moteur de gestion des sons
Un environnement sonore sur tous les haut-parleurs et plus seulement sur les haut-parleurs avant ou arrière.....en tout ça chez moi
On entend bien les sons des voitures qui arrivent derrière et qui passent sur le côté droite ou gauche....on a donc bien du 5.1
On reconnaît immédiatement s'il s'agit d'une Bentley ou d'une Audi par exemple
Le seul truc qui me chagrine :
1) pas de positionnement dans l'espace des sons du moteur que l'on conduit
Les sons du moteur proviennent majoritairement des haut-parleurs arrière ; que l'on soit dans une Porsche GT3 R (moteur arrière) ou dans une BM M4 GT3 (moteur avant)
Ca ressemble plus à du sourround qu'à du 5.1
Et je ne pense pas que le problème provienne de ma config car le 5.1 est très bien rendu sur ma config pour AM2 ou ACC pour parler des meilleurs sur cette gestion du 5.1 et du positionnement des sons dans l'espace
Ma config : sound blasterx ae-5 plus + Logitech Z906